See the companion article on Racebox Data Analysis.
RaceBox Mini Application Instructions for Autocross- Ed Fisher comes from a forum post I came across while trying to learn how to use the device. Mods by me based on v2.1.3 of the Racebox app for iOS and my particular process.
Setup the Course
- On your phone start the RaceBox Mini application, go to the DEVICES tab and press Connect. If you have Bluetooth activated on your phone you can add the GPS device and the LED on the box will turn blue and the GPS electronics will get a fix in a few seconds.
- Tap the MORE tab and tap Custom Tracks. You will see a list of any tracks you have created or nothing if you have not created any.
- At the bottom of the page press Create Custom Track to create a new Start/Finish pair.
- An input page will appear. Type in a track name, select Open as the Course type and select OK. A Google satellite map view will appear with a blue dot indicating your position.
- Transport the device to the center of the start line. Zoom in to the max and place the cross hairs over the blue dot. Press the Add Start button. A Start line will appear with a rosette allowing you to orient the angle of the line and the direction of travel. Also, you have + and - buttons to adjust the width of the start line. Tap Done when you are satisfied with the location, angle and direction of the start line.
- Move the device to the center of the finish line. Tap the Add Finish button, set the direction and angle of the finish line just like the start line and press Done.
- Tap the Save Track button. This custom track (set of start and finish lines) is now in memory and will stay until you delete it. You can now go back to the DEVICES page and hit the Disconnect button to turn off the device and save battery power until ready for your runs.
At the Grid
- When preparing to run, start the application, go to the DEVICES page and press the Connect button. Let it have a few seconds to get a good GPS fix.
- Tap New Track Session; allow time to get a Fix.
- Tap on the Track for today’s event.
- Tap on Video camera icon then tap Red Circle to start recording. You should have a screen similar to this:
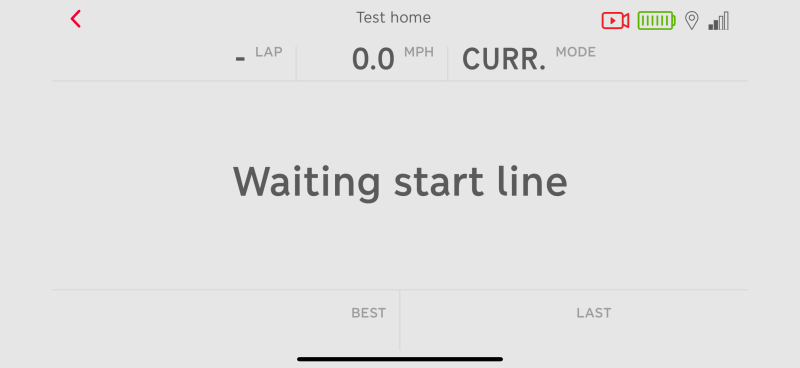
Analysis Post Run
- Disconnect device.
- Tap Track and tap the Track Session you want to analyze.
- Tap the lap in the All Laps section to drill down on detail video and GPS trace.
- Tap Compare and then tap Choose from another session button at bottom of screen.
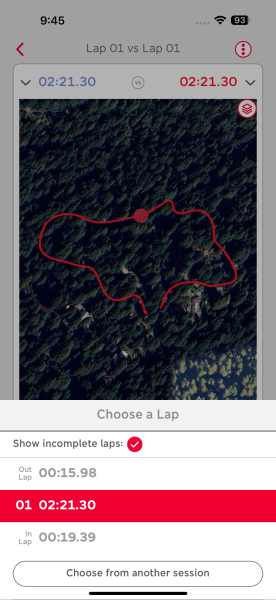
Troubleshooting
At one of my last events, the start and finish ended up being completely wrong. I suspect that the Google Map showing start finish was displaying the site with North facing up. We were starting and finishing in a Southerly direction and I didn't doublecheck my work.
Let the device and the phone have time to get a good fix and use the cross hairs to get the start/finish set correctly.
Probably best to set start/finish as the last step after course walking instead of while course walking. This allows for setting the start/finish within a minute or so. The alternative is to leave the app in a state where its waiting for the finish line while you walk around allowing for mistakes in the course setup being made.